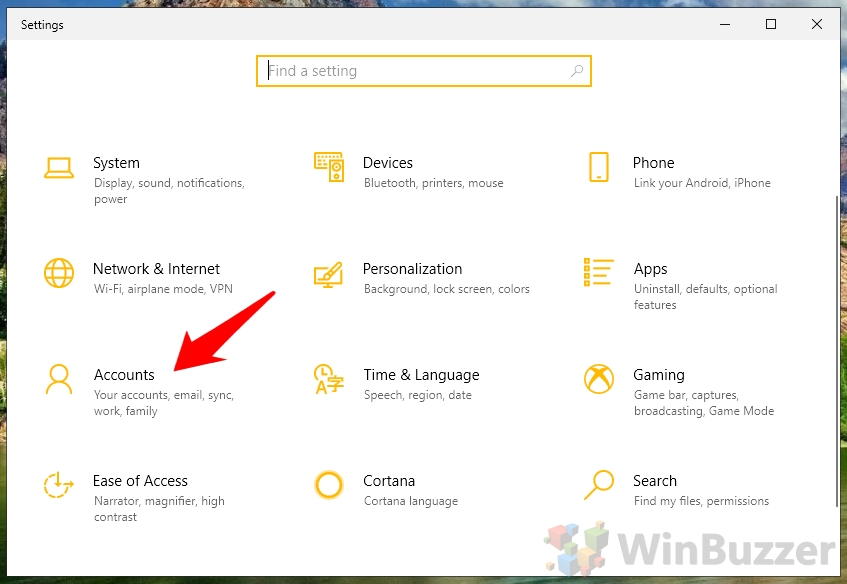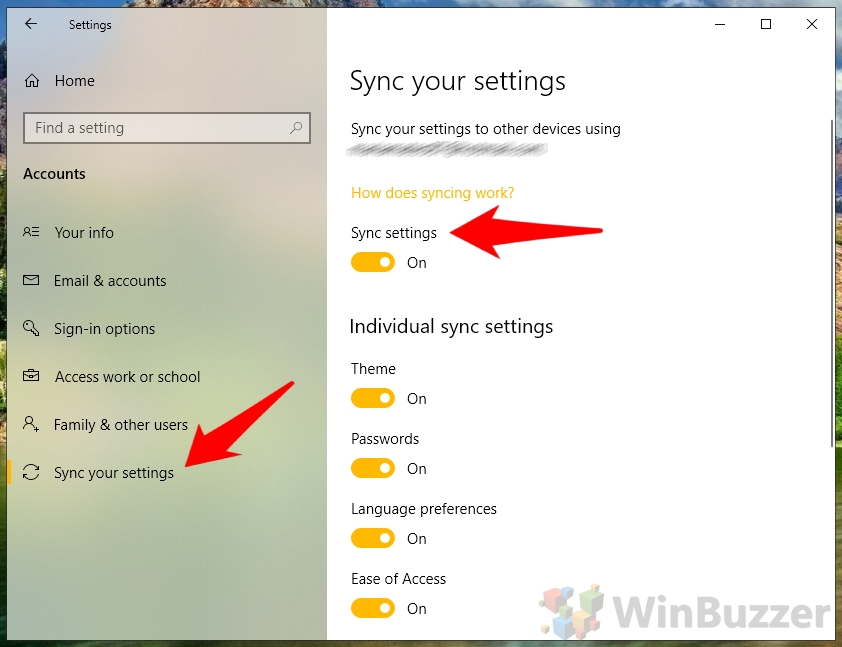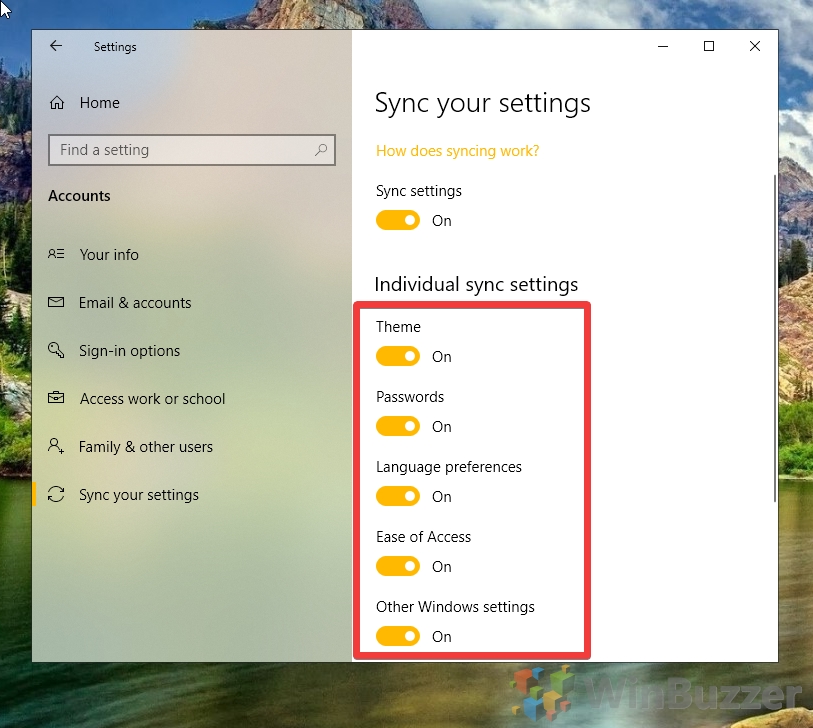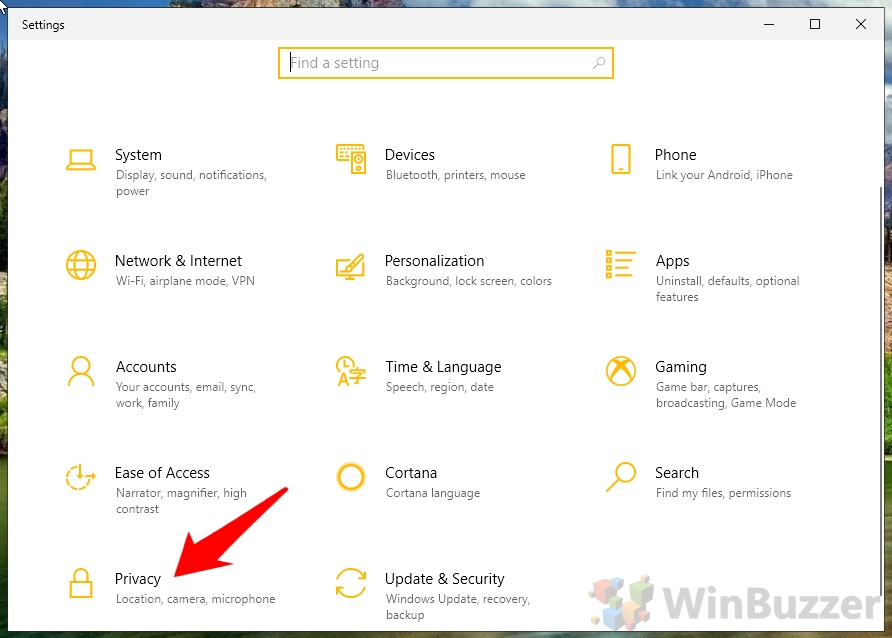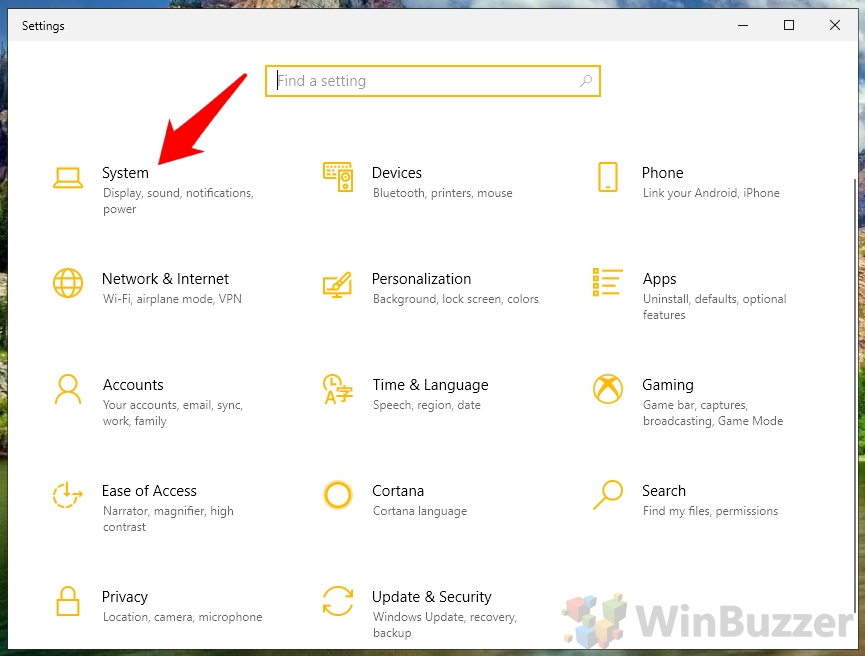1 How to Enable or Disable Windows 10 Sync Your Settings2 How to Enable or Disable Windows 10 Activity History Sync3 How to Enable or Disable Windows 10 Clipboard Sync
First, it’s worth noting that Windows 10 sync settings only apply to a single account. If you use a different account for work and school, the options won’t be affected. This is primarily for those who own a laptop and a desktop, for example, or share their account with someone on a separate PC. For those who fall somewhere in between, Windows 10 sync settings offer a modular system. You can sync your wallpaper, for example, but not your language preferences, or passwords. The Windows 10 Timeline’s activity history syncing can also be adjusted, albeit through a different window, as can clipboard sync. Let’s jump into how to configure each of them:
How to Enable or Disable Windows 10 Sync Your Settings
How to Enable or Disable Windows 10 Activity History Sync
How to Enable or Disable Windows 10 Clipboard Sync