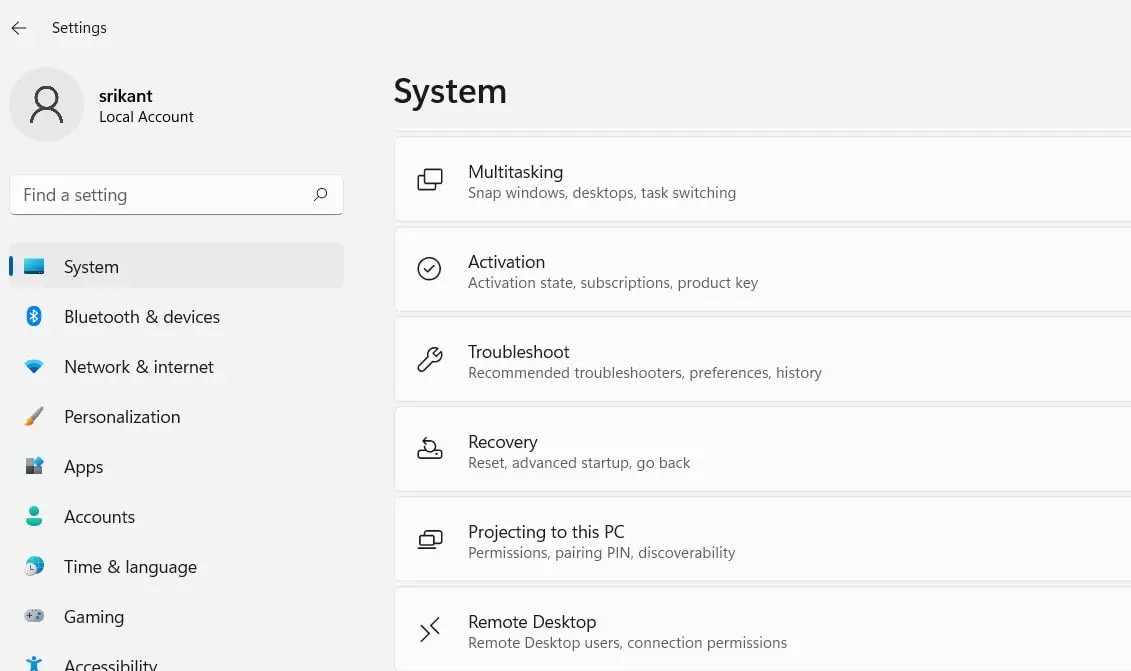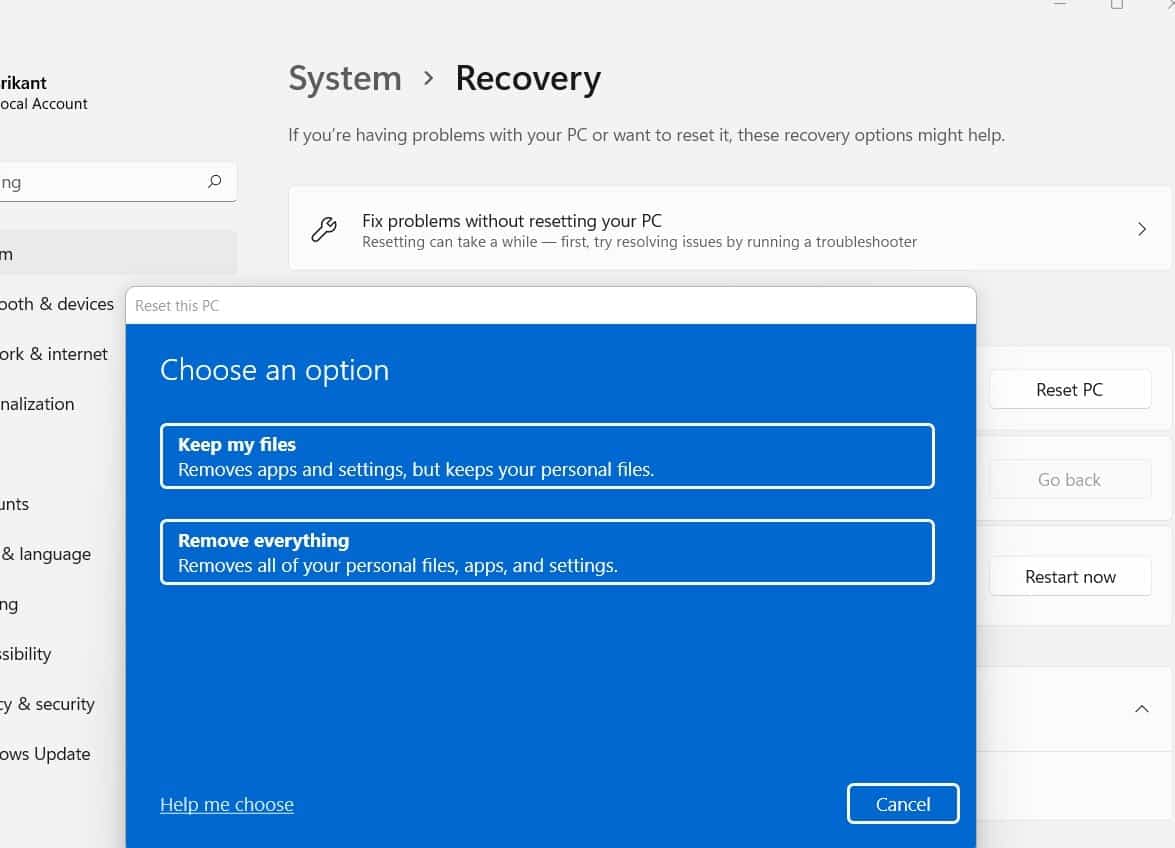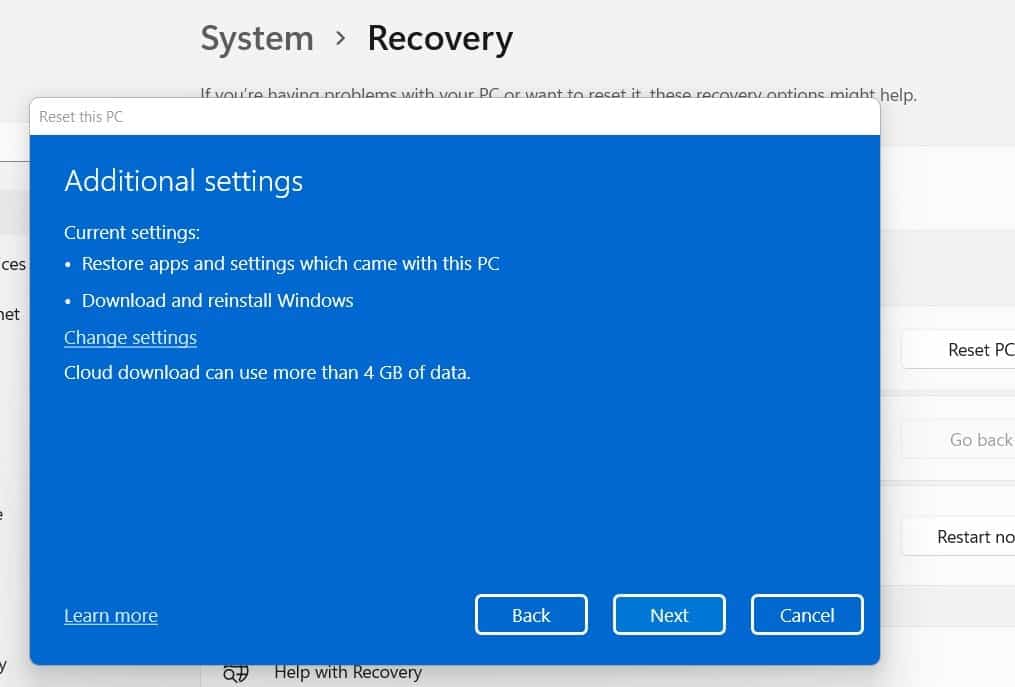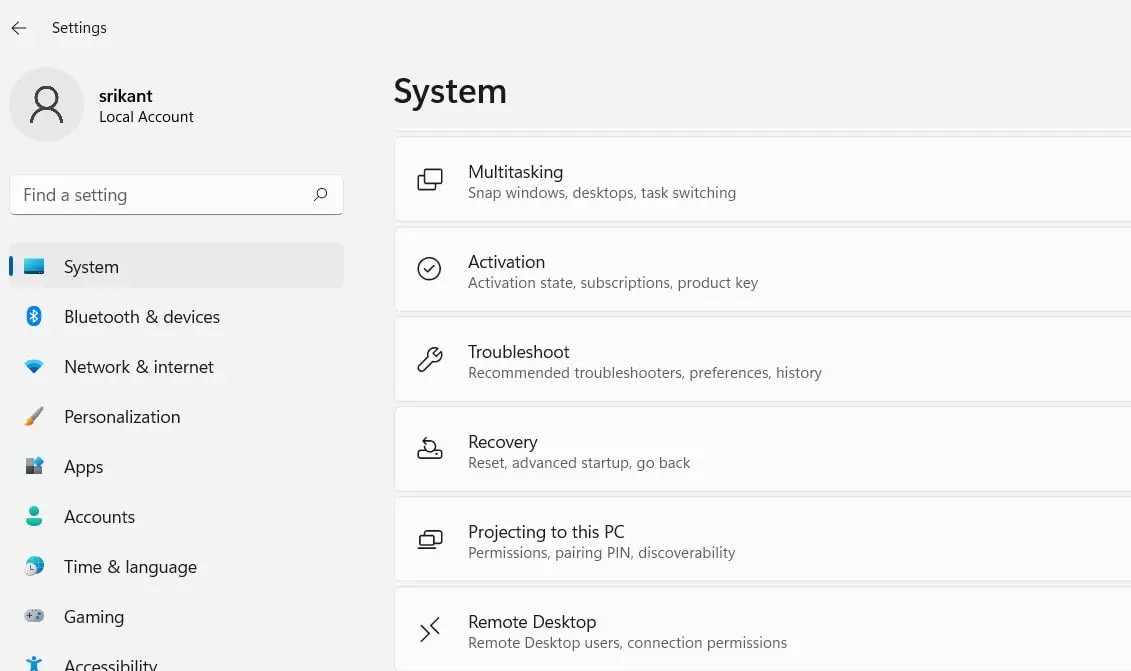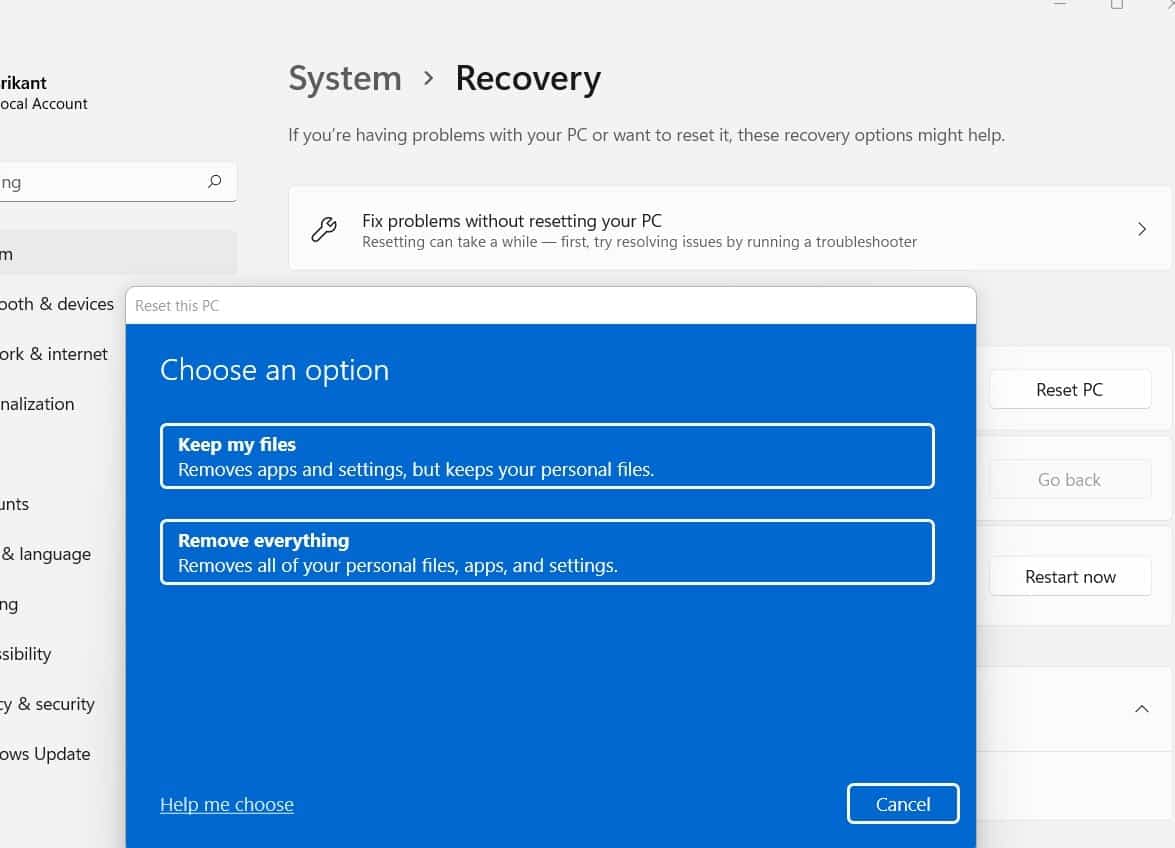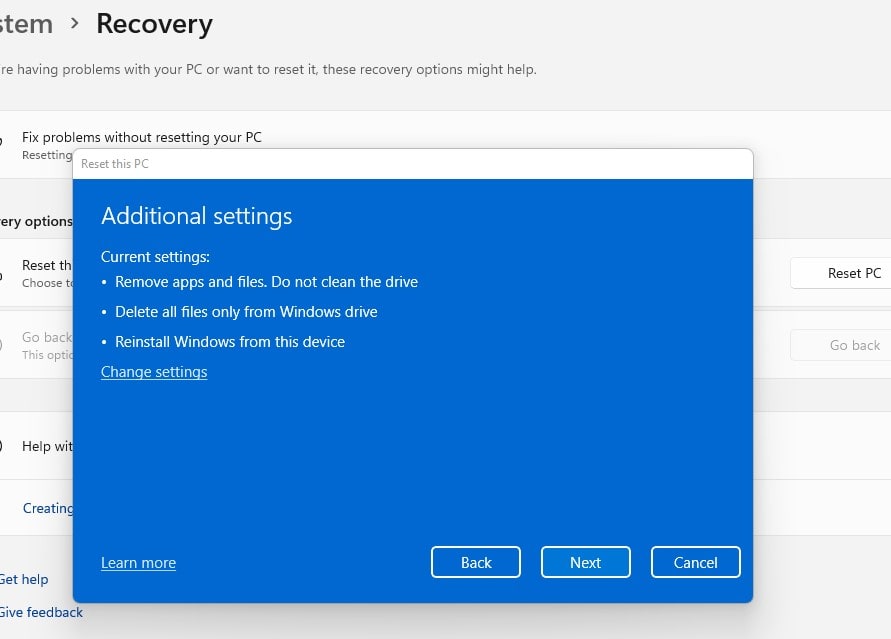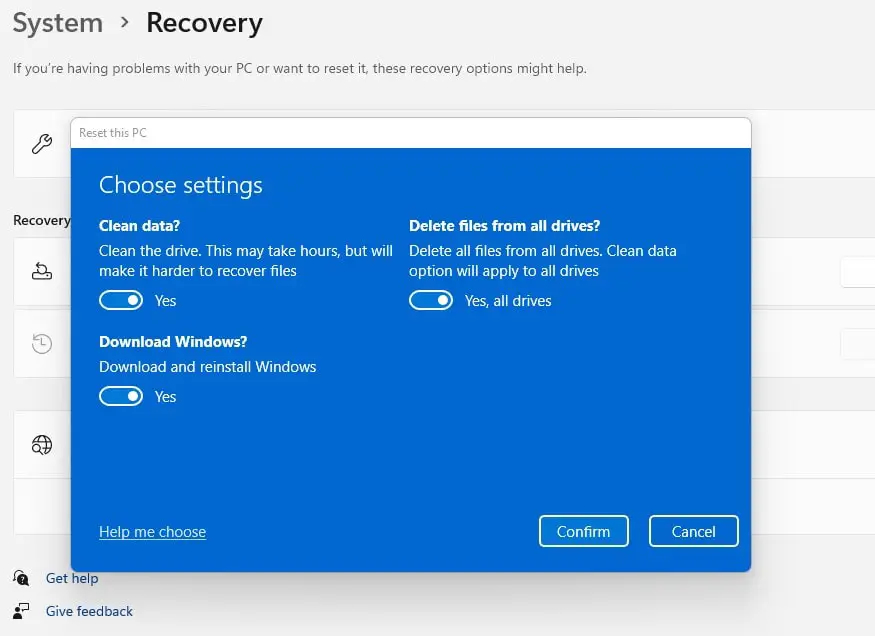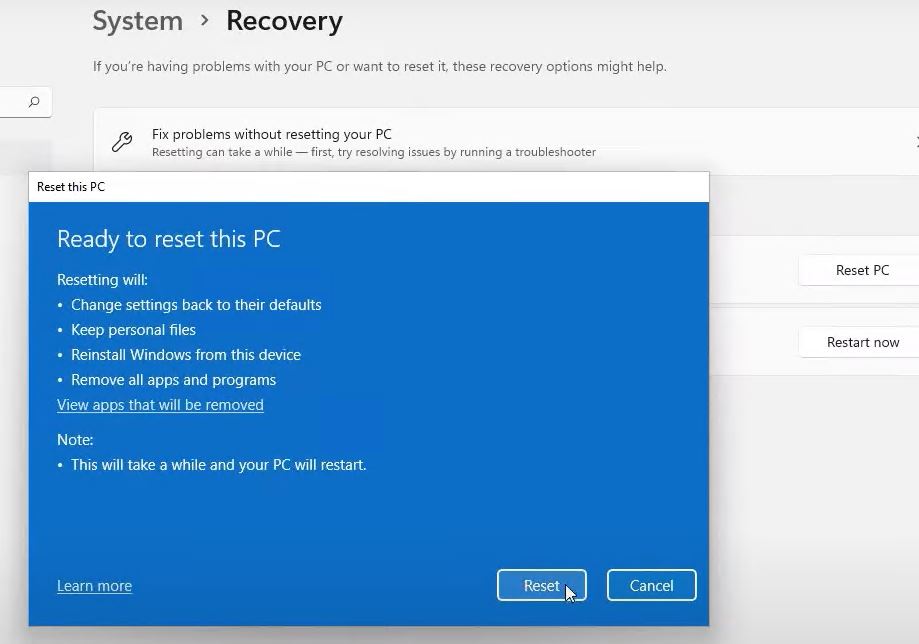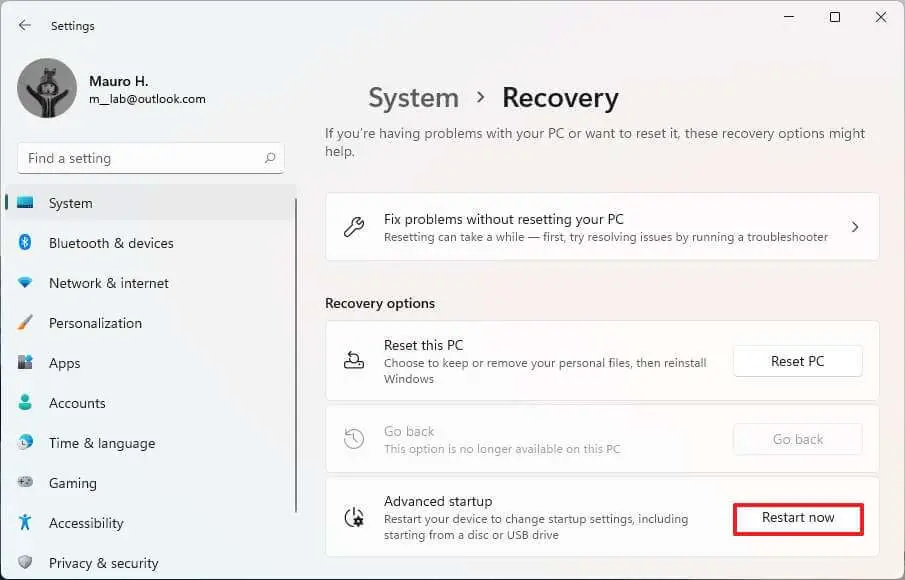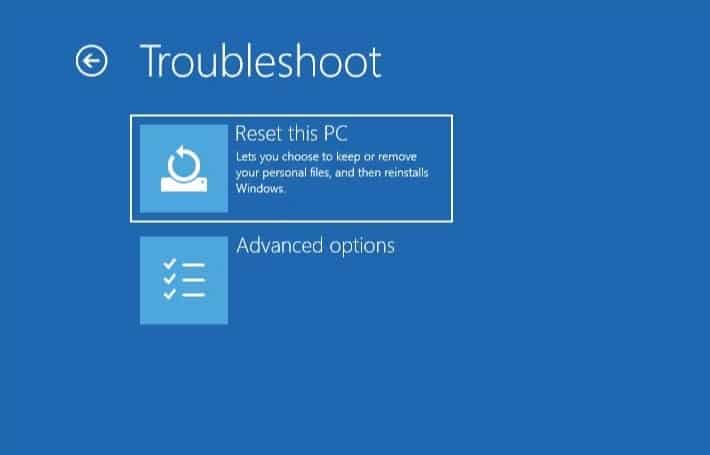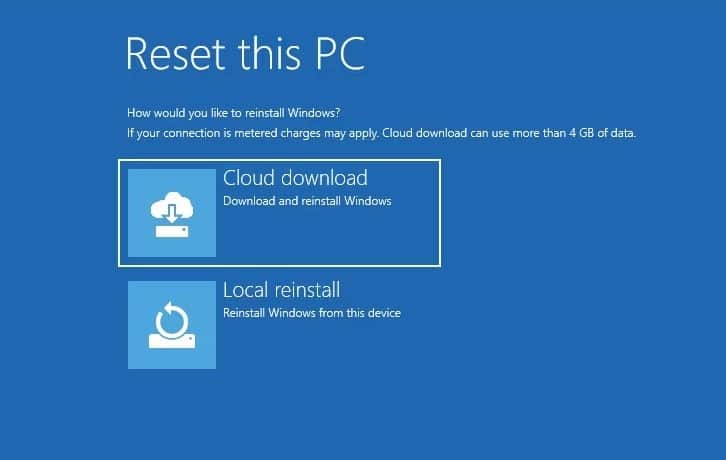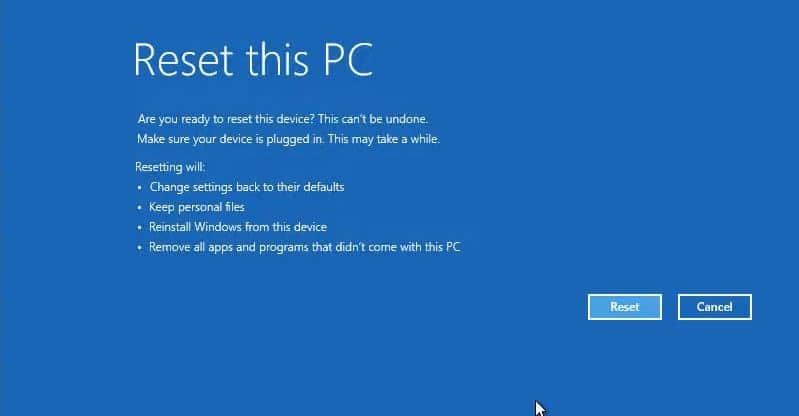Reset this PC feature on windows 11
The Reset this PC feature on windows 11 or windows 10 computers allows you to reinstall the operating system with multiple options to start from scratch with a clean copy. For instance, you have an option to restore the factory settings keeping your settings and files, and there is another option to remove everything to resolve problems, such as issues starting up or shutting down, excessive memory usage, performance running apps, battery draining quickly, or removing tough malware.
1 Reset this PC feature on windows 112 How to factory reset windows 112.1 Reset Windows 11 Without Losing Data2.2 Reset Windows 11 from scratch2.3 Windows 11 factory reset from the boot menu2.4 Install windows update
How to factory reset windows 11
If you experience a strange problem with windows 11 PC and its unresolved or windows has accumulated a lot of junk over time, or you messed up the registry and couldn’t revert In such case you can use the Reset This PC option to refresh or Reinstall Windows 11 Without Deleting Any Apps or files.
Reset Windows 11 Without Losing Data
To reset Windows 11 laptop or desktop to its factory default settings without losing your files, follow the steps below.
First click on the windows 11 start menu then select settings, also you can use the windows key + I to open settings as well.On the left, you will see a column with all the sections, here click on the system then Recovery.
Once you are inside, Under the “Recovery options” section, click the Reset PC buttonNext, you have to choose an option between keep my files and remove everything.
Keep my files– Windows will reset Windows to its default state, removing your installed applications and settings but keeping your personal files.Remove everything– Windows will erase everything, including your personal files, and reinstall windows 11 from scratch.
Click on the keep my files option then, you need to select an option between cloud download and local reinstall.
Cloud download: If you select this option it will Download a fresh copy of the windows 11 installation from the cloud and reinstall Windows 11 on your PC. It requires a stable internet connection to download the required files it’s more than 4GB of data. Local reinstall: This option uses the files already available to reset the computer Select your preferred option, for example, click on local reinstall
Nex Review the apps to reinstall after the reset to factory settings and Click the Next button.
And finally when you are ready click on the reset button. And your computer will reset to the factory settings preserving your files.
Reset Windows 11 from scratch
If you are looking for remove everything from your computer and install or reset windows 11 from scratch then follow the steps below.
Press Windows key + X and select settings,Go to the system then click on the recovery option,
Here under the “Recovery options” section, click the Reset PC button then click on remove everything.
Next select the option, between Cloud download or Local reinstall, depending on how you want to reset the system.
Click the Change settings option. (It’s optional, you can ignore and click on next to proceed reset windows 11.
Here toggle on all options that includes clean data, Delete files from all drive and click confirm.
Note- Apply this only if you are preparing the computer for sale, otherwise the default reset settings are recommended if you are trying to refresh the installation.
And finally, click on the Reset button to completely reset windows 11.
Windows 11 factory reset from the boot menu
Well if you experience a serious problem with your PC Or Windows 11 PC isn’t booting properly, in such caus you can reset it from the boot options menu. We need to access the Advanced options window to get reset this option. And there are different ways to open the Advanced startup settings.
Open windows 11 settings, go to system then recovery.Under Recovery Options, click the Restart Now button on the right-hand side of the screen. (Next to the Advanced Startup option.)
The computer restarts and boots to an Options Menu. Click Troubleshoot, then Click Advanced Options
Note – If Windows 11 encounters a startup error or several startup errors in a row. It should automatically bring up the Advanced Startup Options Menu on the next boot. Or Press and hold the Shift key on your keyboard and click the Restart button. Your PC will now restart and enter the Windows Recovery Environment. In the Choose an option screen, click on the Troubleshoot option then click on Reset this PC.
The next screen represents two options Keep my files option will remove all the third-party apps and settings from your PC, but keep your personal files such as documents, media, etc. If you want to remove everything, then select Remove everything.
Next, you have to select between Cloud Download and local reinstall where the first option downloads the required operating system files and then performs a reinstall. And the second option uses the existing system files from the device to reinstall Windows.
And finally In the Are you ready to reset this device screen, click on the Reset button to confirm the action and start the reset process.
Install windows update
Once the reset process is complete, we recommend check for and install the latest windows updates. To do so,
Press the Windows key + I to open settings,Click on windows update then hit the check for updates button,If new updates are available there, allow them to download and install on your Device,Once done You need to reboot your computer to apply them.
In addition to this, we recommend check for missing drivers after completing the reset of Windows 11. Or visit device manufacturers for example Dell, HP to get the updated driver for your device. Also read:
5 Best Data Recovery Software Tools for Windows 118 Tips to safe and secure your Windows 11 PC or laptop For FreeWindows 11 Update Failed or stuck? Here’s How to Fix ThatLaptop freezes randomly after Windows 10 update? Try these solutionsHow to Cancel or Delete a Stuck Print Job in Windows 10, 8.1 and 7